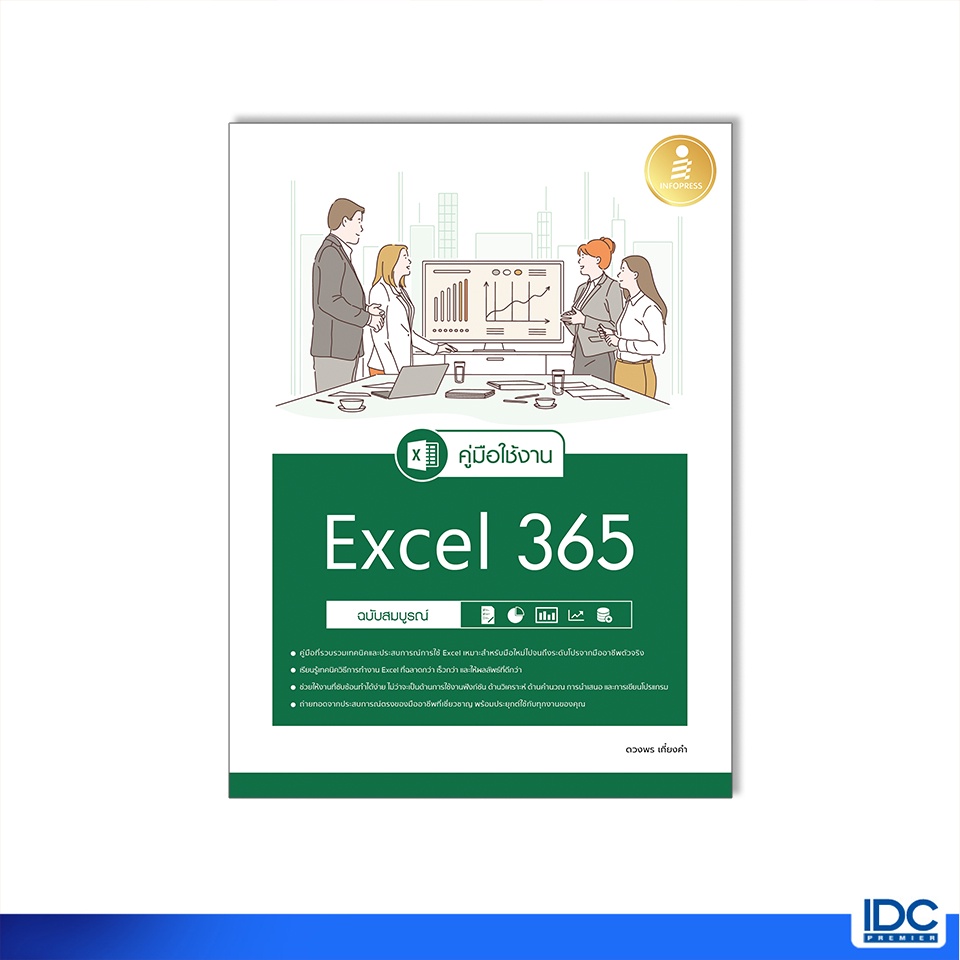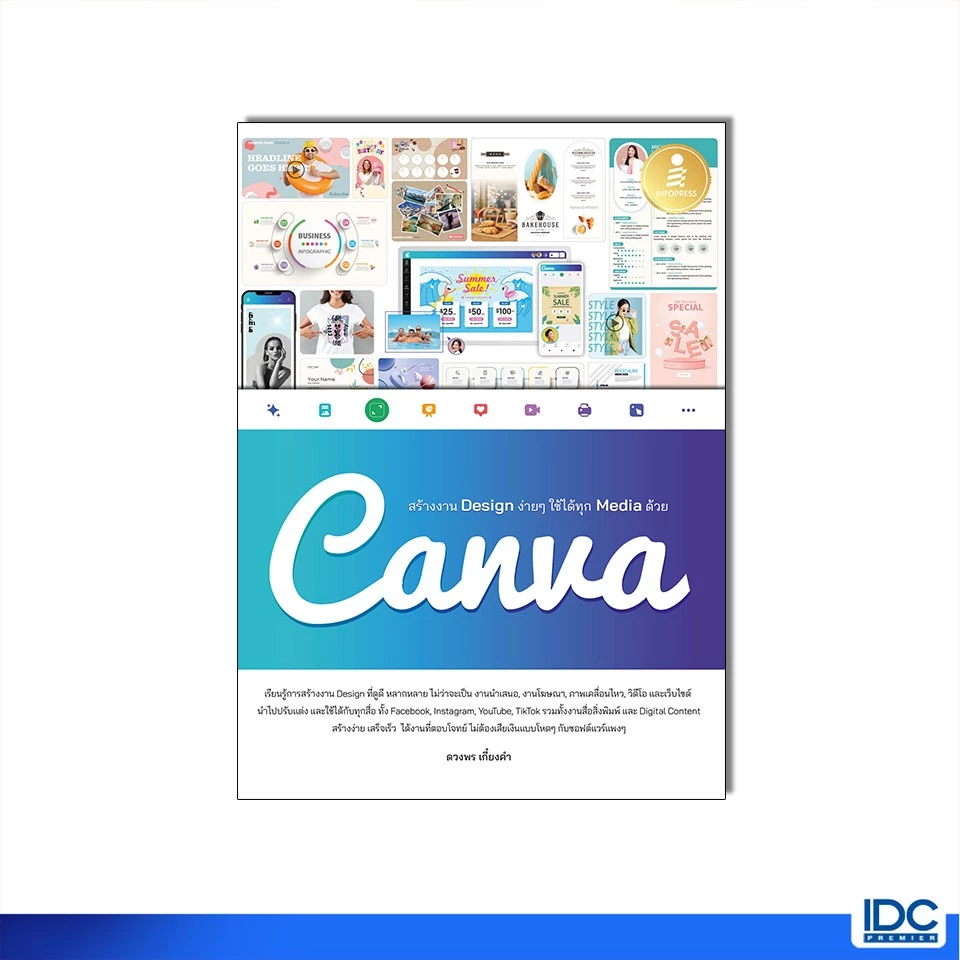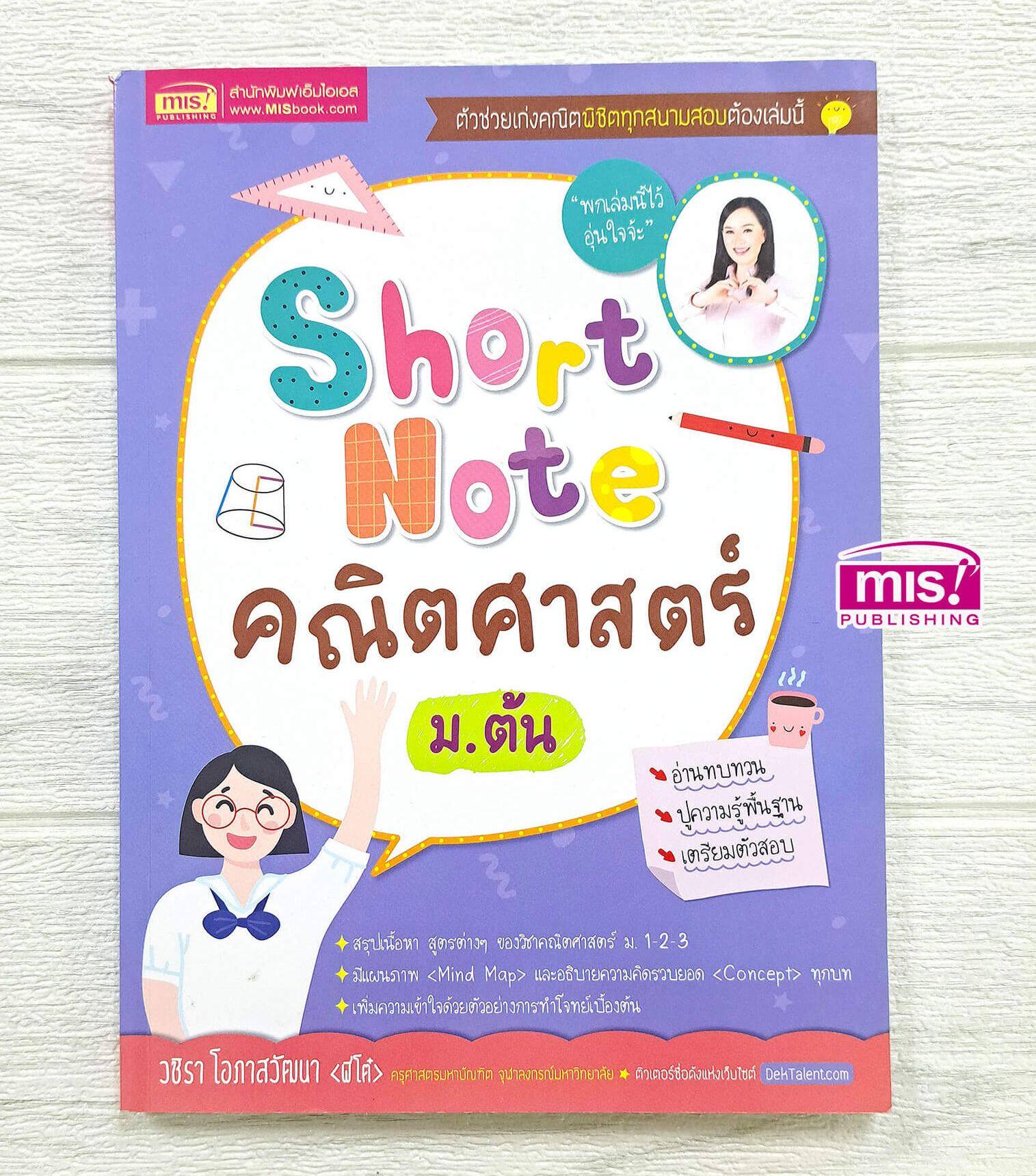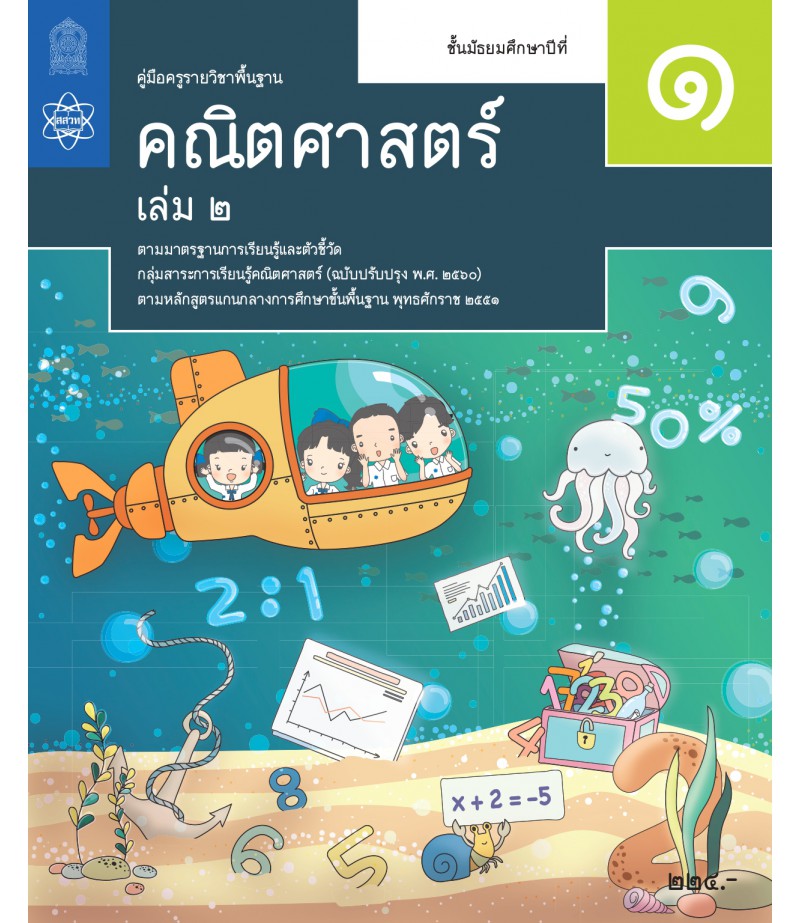Google Sheet สามารถใช้งานได้ฟรีโดยใช้ Gmail Account ล็อกอินเข้าใช้งาน ซึ่งเป็นบริการออนไลน์ที่ใช้งานผ่านอินเตอร์เน็ตสามารถแชร์ให้ผู้ใช้งานคนอื่นเข้ามาทำงานร่วมกันได้ แต่ข้อเสียคือจะต้องมีอินเตอร์เน็ตถึงจะใช้งานได้
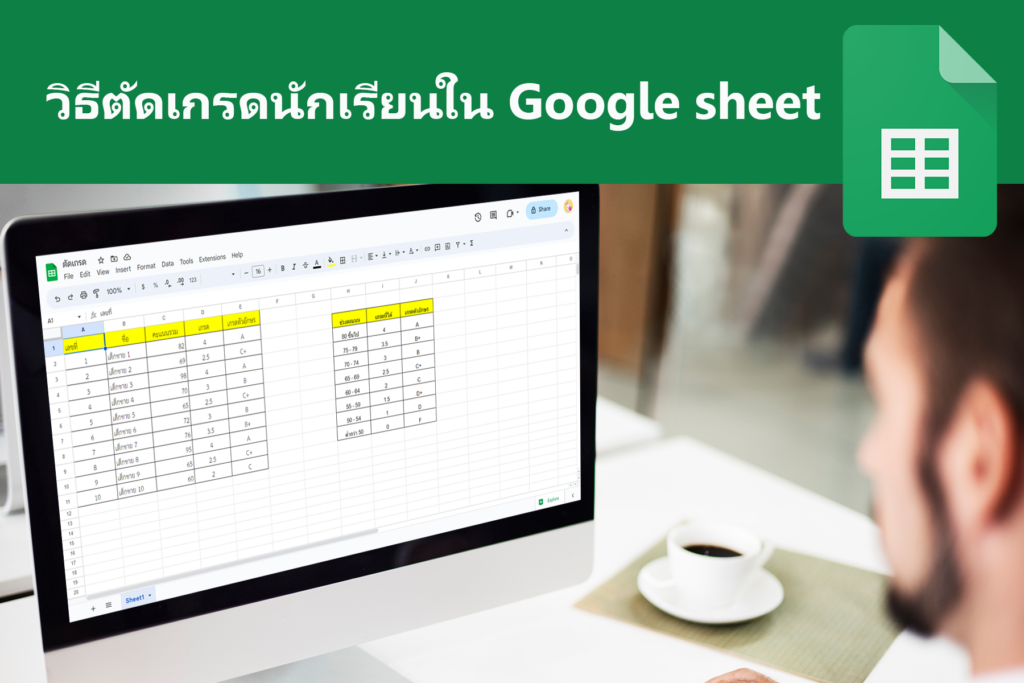
วิธีตัดเกรดด้วย Google Sheet
ช่วงคะแนนของการตัดเกรดนักเรียนมีดังนี้
| ช่วงคะแนน | เกรดที่ได้ | เกรดตัวอักษร |
| 80 ขึ้นไป | 4 | A |
| 75-79 | 3.5 | B+ |
| 70-74 | 3 | B |
| 65-69 | 2.5 | C+ |
| 60-64 | 2 | C |
| 55-59 | 1.5 | D+ |
| 50-54 | 1 | D |
| ต่ำกว่า 50 | 0 | F |
เตรียมข้อมูลชื่อ และคะแนนที่ได้ของนักเรียนใน Google Sheet ให้เรียบร้อย

เมื่อมีข้อมูลเรียบร้อยแล้ว เริ่มเขียนสูตรในการตัดเกรดนักเรียนได้ดังนี้
=IF(C2>=80,"4",IF(C2>=75,"3.5",IF(C2>=70,"3",IF(C2>=65,"2.5",IF(C2>=60,"2",IF(C2>=55,"1.5",IF(C2>=50,"1",IF(C2<50,"0"))))))))อธิบาย : ใช้ฟังก์ IF ในการตัดเกรดนักเรียน โดยพิมพ์สูตรอ้างถึงเซล C2 เพราะคะแนนของนักเรียนคนแรกที่เซล C2 ถ้า C2 มากกว่าหรือเท่ากับ 80 ได้เกรด 4 ซึ่งจะทำตามเงื่อนไขของสูตรการตัดเกรดไปเรื่อย จนถึงเกรด 0 =IF(C2>=80,”4″,IF(C2>=75,”3″.5,IF…)

เมื่อเราใส่สูตรเสร็จแล้ว Enter ก็จะมีหน้าต่างที่จะให้ Auto fill สามารถติ๊กที่เครื่องหมายถูกได้เลย เพื่อให้ Google sheet เติมข้อมูลอัตโนมัติ

สูตรตัดเกรดนักเรียนรูปแบบ A B C D F
สูตรการตัดเกรดให้แสดงในรูปแบบตัวอักษรจะคล้ายกับรูปแบบของตัวเลข เพียงแค่เปลี่ยนจากตัวเลขมาเป็นตัวอักษรแทน ดังนี้
=IF(C2>=80,"A",IF(C2>=75,"B+",IF(C2>=70,"B",IF(C2>=65,"C+",IF(C2>=60,"C",IF(C2>=55,"D+",IF(C2>=50,"D",IF(C2<50,"F"))))))))
เสร็จแล้ว Enter แล้วก็ Auto fill เหมือนเดิม